Pre-requisites
- Ubuntu Server 18.04
- Internet Connection to update the Ubuntu and Microsoft Packages
- If you are going for an offline install , you can download the packages from the link https://packages.microsoft.com/
- Admin/root access to the user
I am using an Ubuntu Server version 18.04 with latest update patches and my host name is mssql2
To configure SQL Server on Ubuntu, run the following commands in a
terminal/putty to install the mssql-server package.
1.
Import the public
repository GPG keys:
wget -qO- https://packages.microsoft.com/keys/microsoft.asc
| sudo apt-key add –
1 2. Register
the Microsoft SQL Server Ubuntu repository:
sudo add-apt-repository "$(wget -qO- https://packages.microsoft.com/config/ubuntu/18.04/mssql-server-preview.list)"
3. Run the
following commands to install SQL Server:
Run the below command to update the packages in the server
sudo apt-get updatesudo apt-get install -y mssql-server
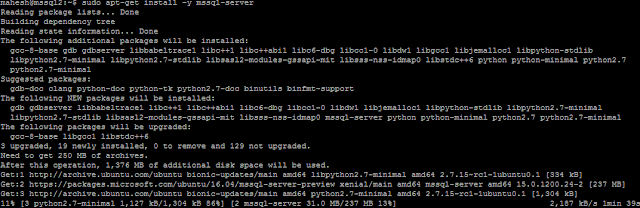
After the package installation finishes, run mssql-conf
setup and follow
the prompts to set the SA password and choose your edition
To Check the MSSQL-Server Service Status
sudo systemctl status mssql-server
Install the SQL Server
command-line tools
To create a
database, you need to connect with a tool that can run Transact-SQL statements
on the SQL Server. The following steps install the SQL Server command-line
tools:
Use the
following steps to install the mssql-tools on
Ubuntu.
1 1. Import the public repository GPG keys.
curl https://packages.microsoft.com/keys/microsoft.asc | sudo
apt-key add -
1
2. Register
the Microsoft Ubuntu repository.
curl
https://packages.microsoft.com/config/ubuntu/18.04/prod.list | sudo tee
/etc/apt/sources.list.d/msprod.list
1. 3. Update the sources list and run the installation
command with the unixODBC developer package.
sudo apt-get update
sudo apt-get install
mssql-tools unixodbc-dev
4.Set the .bash_profile on Linux envireonment
echo 'export PATH="$PATH:/opt/mssql-tools/bin"'
>> ~/.bash_profile
echo 'export PATH="$PATH:/opt/mssql-tools/bin"'
>> ~/.bashrc
source ~/.bashrc
ps -ef | grep mssql
To connect Sqlserver from SQLCMD utility
sqlcmd -S mssql2 -U SA -P "Password"
To connect SQLServer from SQLServer Management Studio from outside
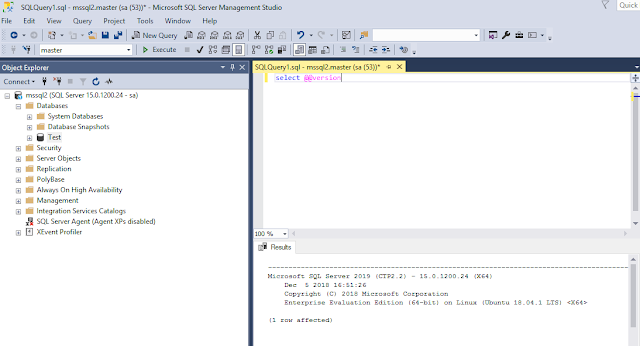
Done!!!!!!!!!!!!!!!!!!!!!!!!!!!!!!!!!!!!!!!!!!!!!!!!!!!!!!!!!!!!!!!!!!!!!!!!!!!!!!!!!!!!!!














